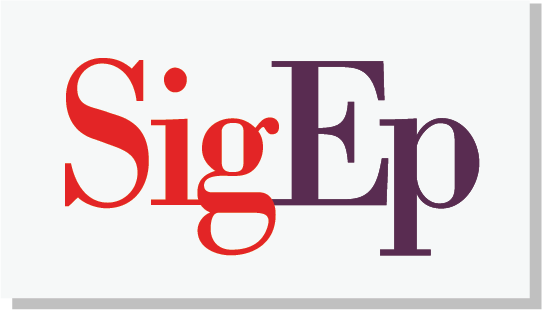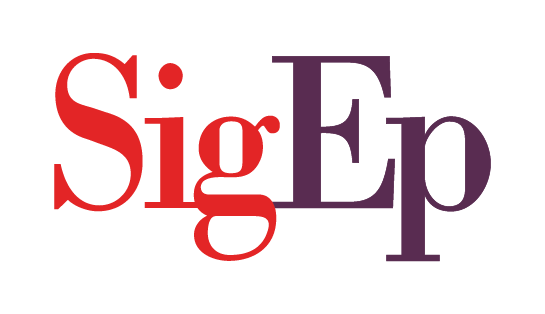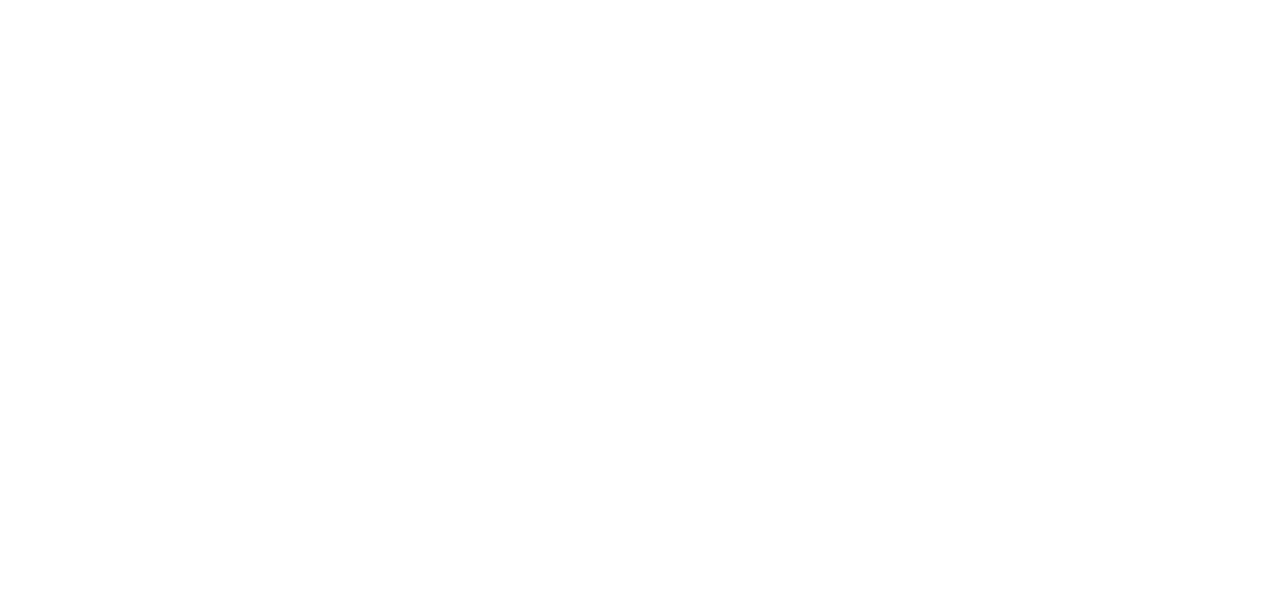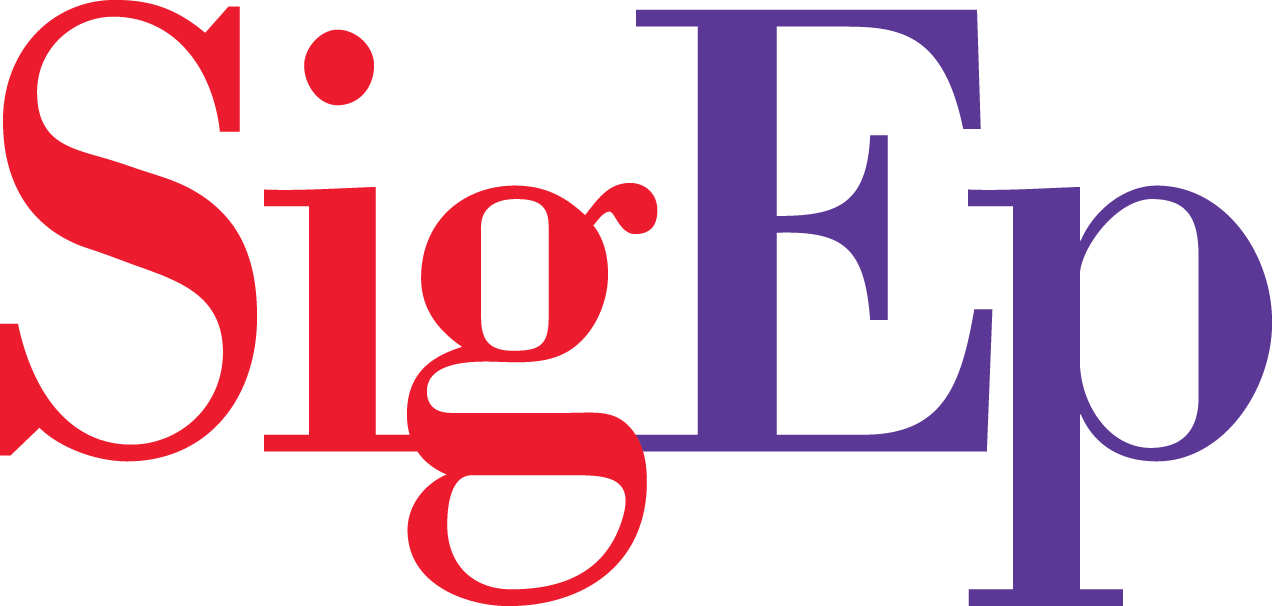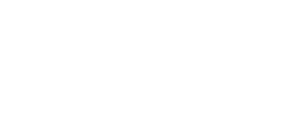Description of post fields
Title/Headline Box: The title of your post. You can use any phrases, words or characters. Avoid using the same title twice as that will cause problems. You can use commas, apostrophes, quotes, hyphens/dashes and other typical symbols in the post.
Permalink: Permalink stands for “permanent link”. That means a post URL that does not expose the post ID which could be subject to a change, but it rather contains a user-friendly post name derived from the post title which could also change, although not recommended, but in a more controllable way.
Description: A summary or brief teaser of your post featured on the front page of your site as well as on the category, archives, and search non-single post pages. If this field is left blank, chapter sites will automatically use the first 55 words of your post body.
Author: A list of all blog authors you can select from to attribute as the post author. This section only shows if you have multiple users with authoring rights in your blog.
Body Copy Box: The blank box where you enter your writing, links, links to images, and any information you want to display on your site. You can use either the Visual or the Text view to compose your posts. Text view should only be used by users with coding experience.
Save Draft: Allows you to save your post as a draft / pending review rather than immediately publishing it. To return to your drafts later, visit Posts – Edit in the menu bar, then select your post from the list.
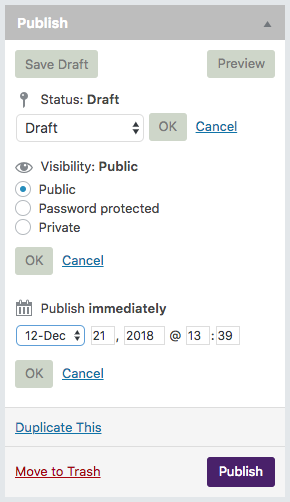
Preview: Allows you to view the post before officially publishing it.
Publish box: Contains buttons that control the state of your post. The main states are Published, Pending Review and Draft. A Published status means the post has been published live on your blog for all to see. Pending Review means the draft is waiting for review by an editor prior to publication. Draft means the post has not been published and remains a draft for you. If you select a specific publish status and click the update post or “Publish” button, that status is applied to the post. For example, to save a post in the Pending Review status, select Pending Review from the Publish Status drop-down box, and click Save As Pending. To schedule a post for publication on a future time or date, click “Edit” in the Publish area next to the words “Publish immediately”. You can also change the publish date to a date in the past to back-date posts. Change the settings to the desired time and date. You must also hit the “Publish” button when you have completed the post to publish at the desired time and date. Visibility determines how your post appears to the world. Public posts will be visible by all website visitors once published. Password Protected posts are published to all, but visitors must know the password to view the post content. Private posts are visible only to you (and to other editors or admins within your site).
Publish: Publishes your post on the site. You can edit the time when the post is published by clicking the Edit link above the “Publish” button and specifying the time you want the post to be published. By default, at the time the post is first auto-saved, that will be the date and time of the post within the database.
Categories: The general topic the post can be classified in. Readers can browse specific categories to see all posts in the category. To add a new category, click the “+Add New Category” link in this section.
Tags: Refers to micro-categories for your posts. Posts with similar tags are linked together when a user clicks one of the tags like “intramurals” or “scholarships.” Add new tags to the post by typing the tag into the box and clicking “Add”.
Featured Image: The image displayed with the description of the post as a teaser on the front page of your site.
How to make a post
Step 1: Log in to your chapter site.
Step 2: Find Posts on the side menu. Click Add New.
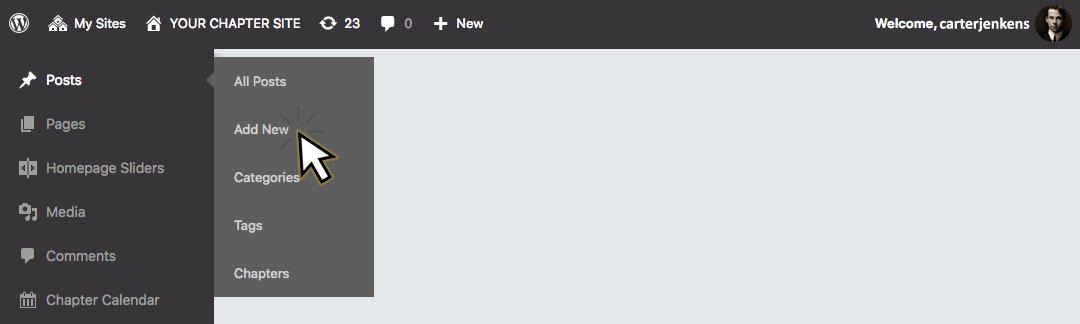
Step 3: Start filling in the blanks: enter your post title in the upper field, and enter your post body content in the main post editing box below it.
Step 5: Add images by selecting Add Media. You can upload images to your media library or select images already in the library.
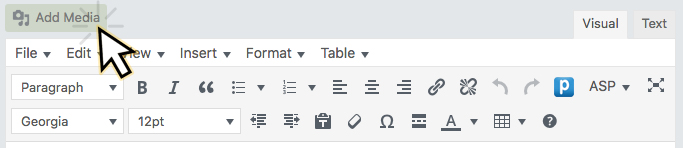
Step 4: As needed, select a category, add tags, and choose a featured image.
Step 5: When you are ready, click Publish.
Best practices for posts
Use Paragraphs: No one likes to read writing that never pauses for a line break. To break your writing up into paragraphs, add an additional line break between paragraphs.
Use Heading: If you are writing long posts, break up the sections by using headings, small titles to highlight a change of subject. Select headings from your editing dropdown menu using the Visual Editor, or you can enter your headline manually in the Text Editor using HTML code.
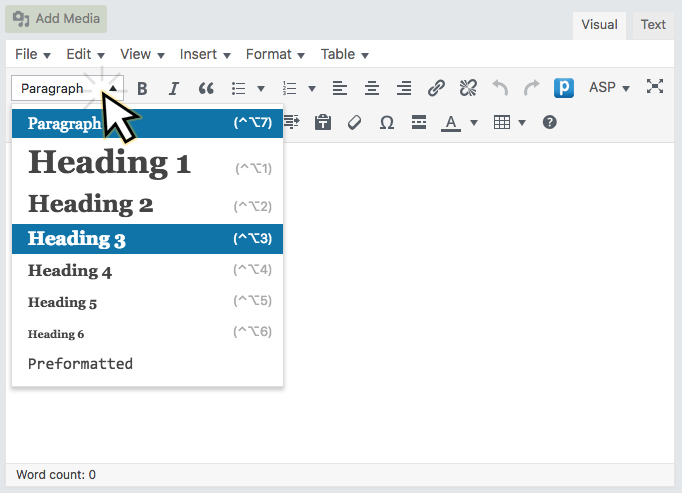
Spell Check and Proof: Some serious writers will write their posts in a text editor with spell check, check all the spelling and proof it thoroughly before copying and pasting it into chapter sites. When in doubt, a second set of eyes never hurts.
Think before you post: Remember, once it is out there, it can be seen by many and crawled by search engines; and taking things back is harder once it is public. Take a moment to read what you’ve written before hitting the Publish button. When you are ready, share it with the world.
Write about what you like: If you force yourself to write something that you don’t really enjoy, it will show. Perhaps you might not have a specific theme for writing when you just start, but that’s ok. You’ll become more focused later. Just enjoy the experience and write what you like.
Write frequently: Write as frequently as you can, but don’t let quantity get in the way of quality. Your viewers come for content, not to spend time reading useless stuff.
Don’t use too much slang: Not all the readers will be from your part of your chapter, so make sure people can understand easily.
Use pictures and videos: They make the pages colorful and viewers get to see a little of your part of the world. They feel connected.
Keep writing: If you don’t have anything to write about, chances are, you are still holding back. Let loose. Perhaps surf sigep.org, or other chapter sites, and maybe you’ll get an idea.
Save your posts: Save your posts before you press the publish button. Anything can happen with your computer or with an internet connection. You don’t need to lose your post.