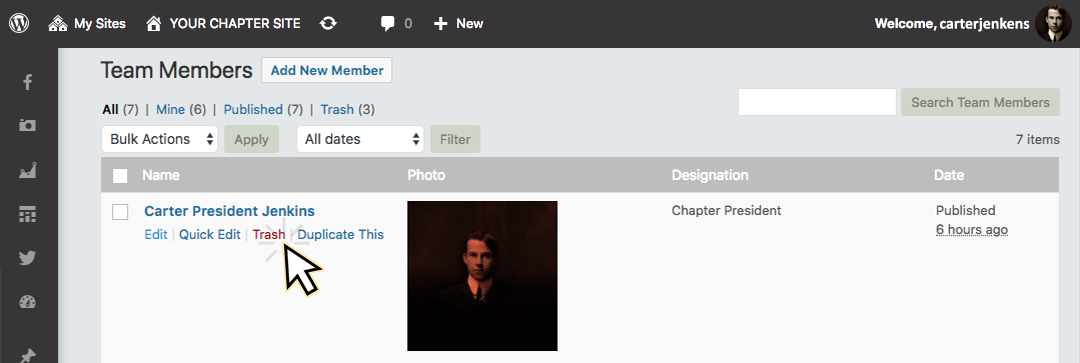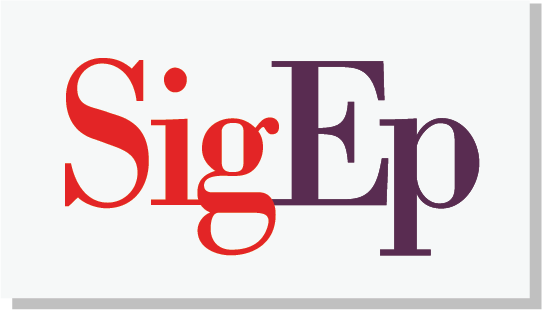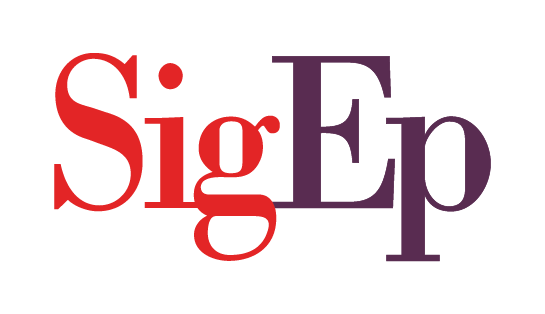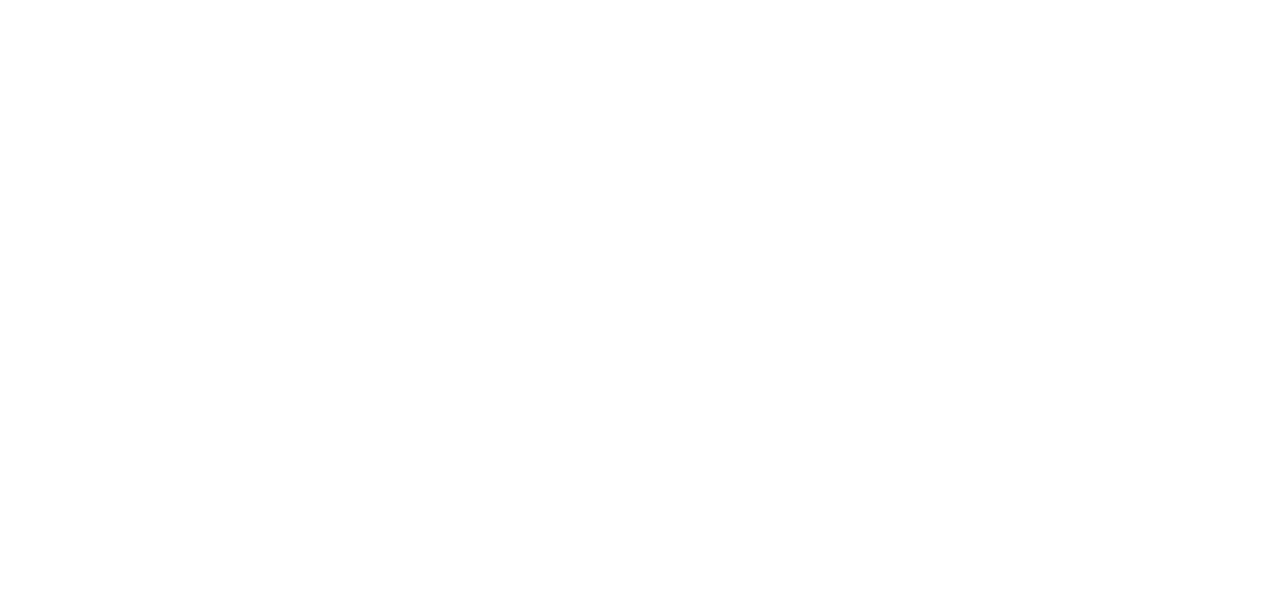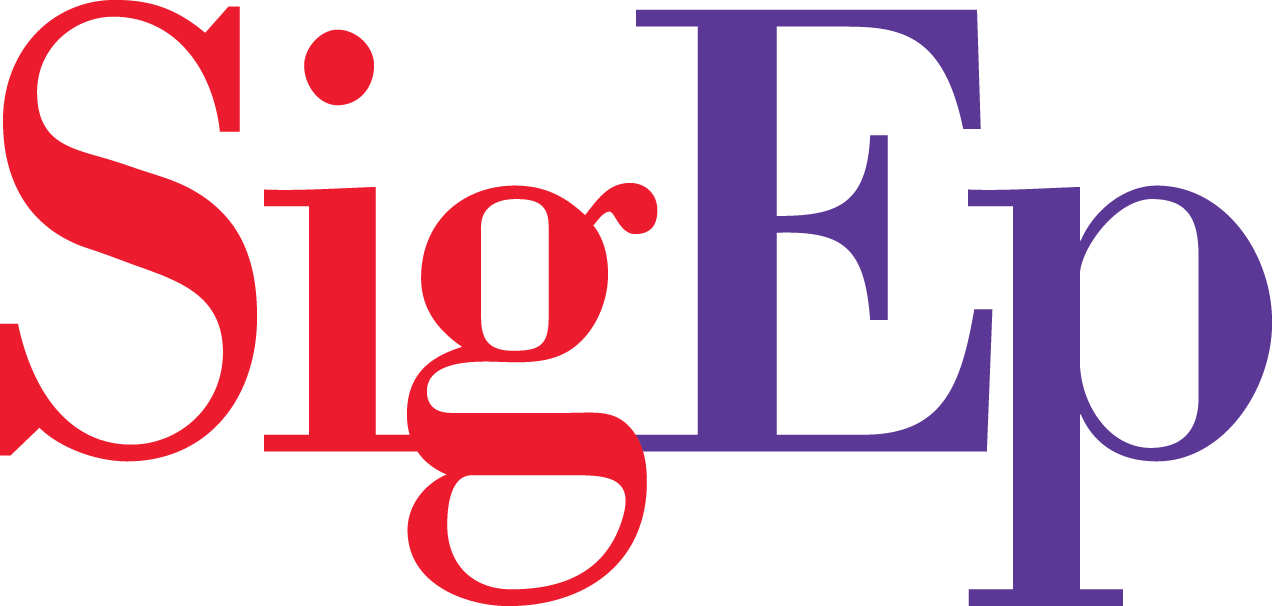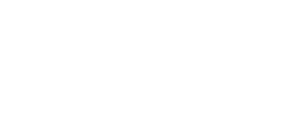How to edit an existing officer bio
Step 1: Log in to your chapter site.
Step 2: Find Chapter Officers on the side menu. Click Members.
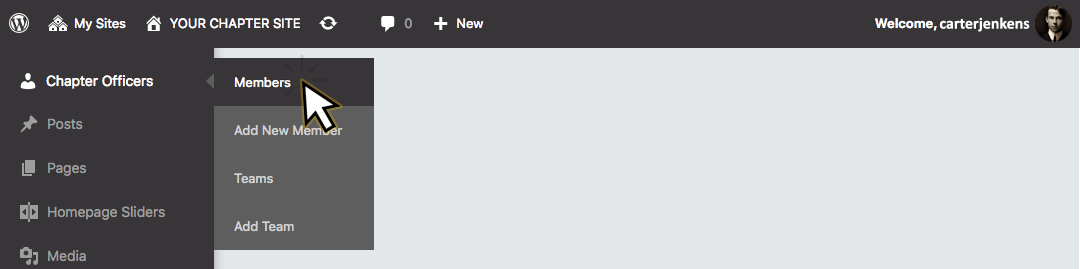
Step 3: Find the member you would like to edit and hover over their name. Click Edit.
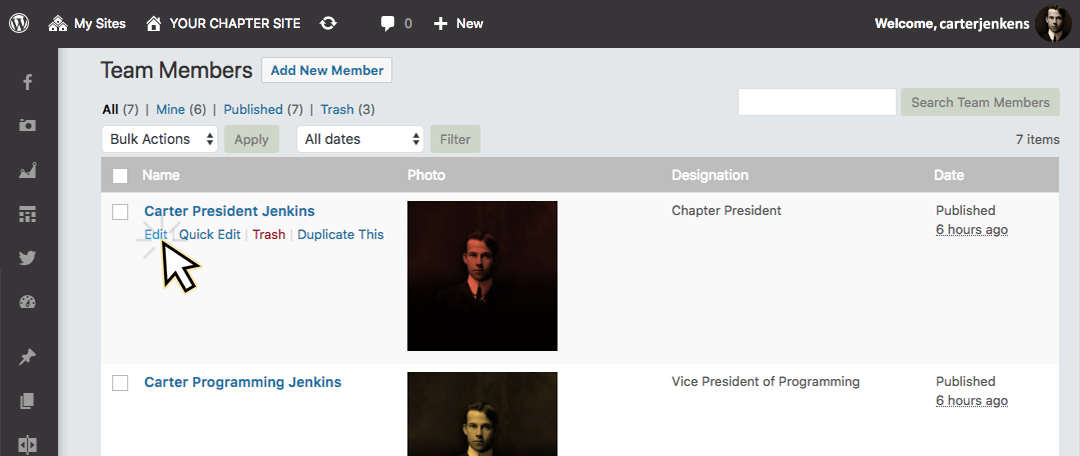
Step 4: From this page, you can edit the following:
Full executive role description: Make adjustments to this description in the main editing box.
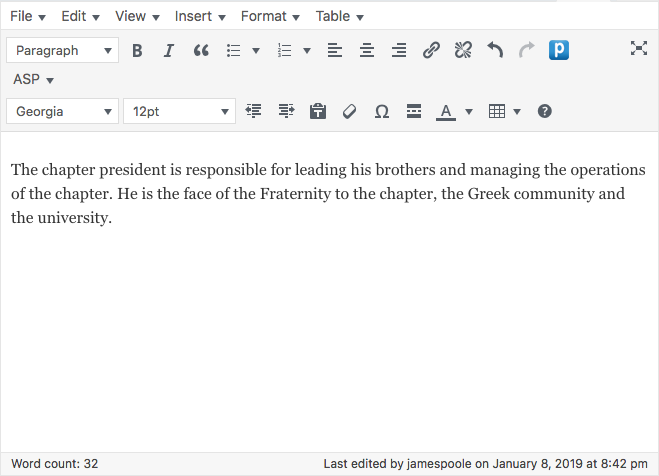
Designation: The role title
Short description: Abbreviated version of the full executive role description.
Additional Infomation: Add or remove a phone number.
Links: Add or remove links to social media and other forms of contact.
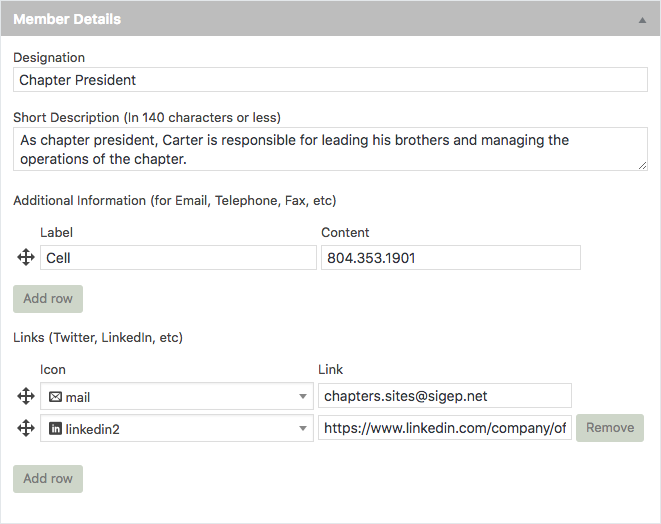
Featured Image: Upload a new professional headshot.
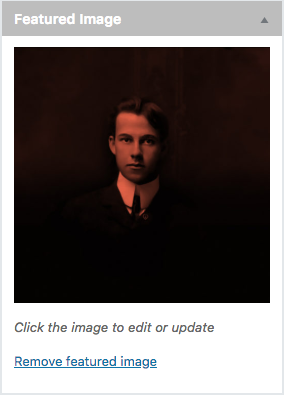
Step 5: When you are done, click Update.
How to add a new officer bio
Step 1: Log in to your chapter site.
Step 2: Find Chapter Officers on the side menu. Click Add New Member.
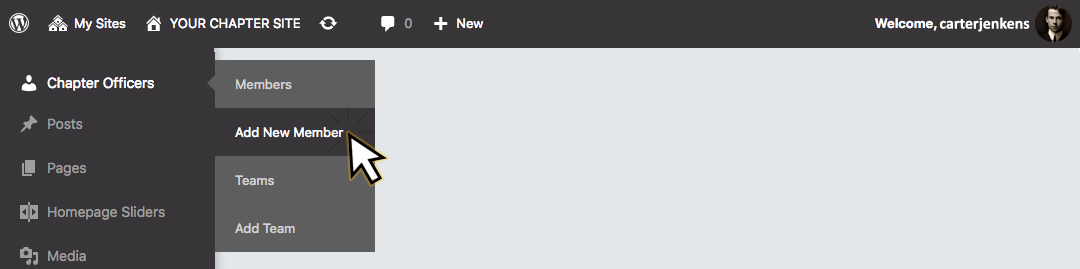
Step 3: Start filling in the blanks: enter the member’s name in the upper field, and enter your post body content in the main post editing box below it. Fill in the designation (role title), short description, and add all appropriate forms of contact.
Step 4: When you are done, click Publish.
Step 5: Navigate back to the side menu and click Teams.
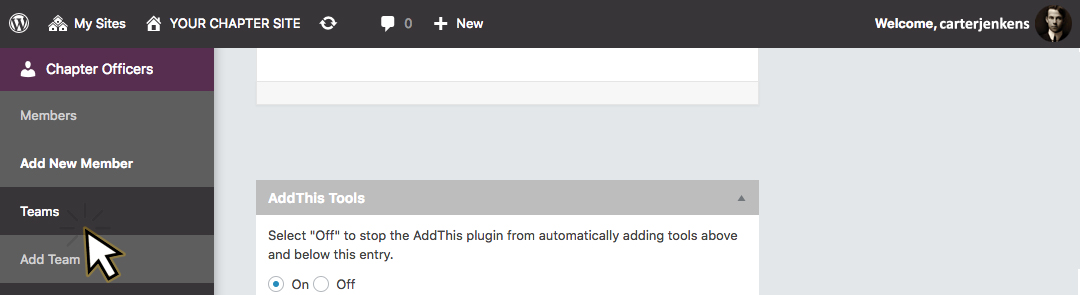
Step 6: Click Executive Committee.
Step 7: Click the Select a member drop-down and select the new member. Drag and drop to adjust the order.
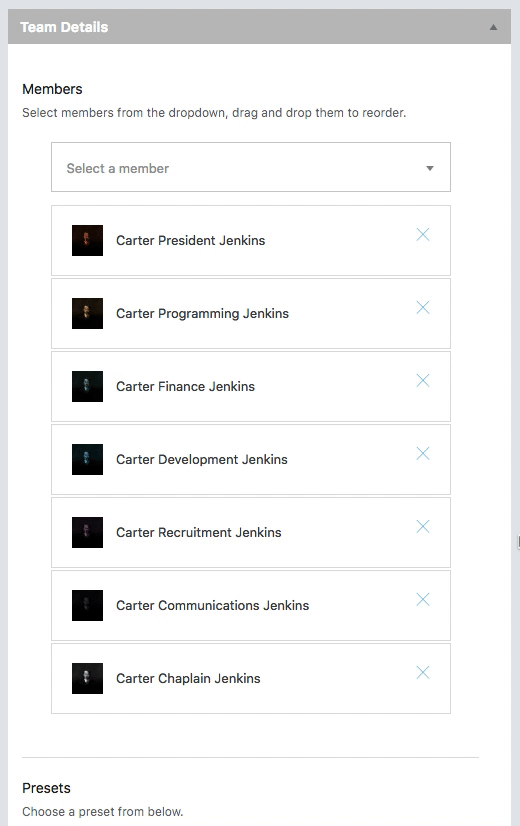
Step 8: When you are done, click Update.
How to delete an officer bio
Step 1: Log in to your chapter site.
Step 2: Find Chapter Officers on the side menu. Click Members.
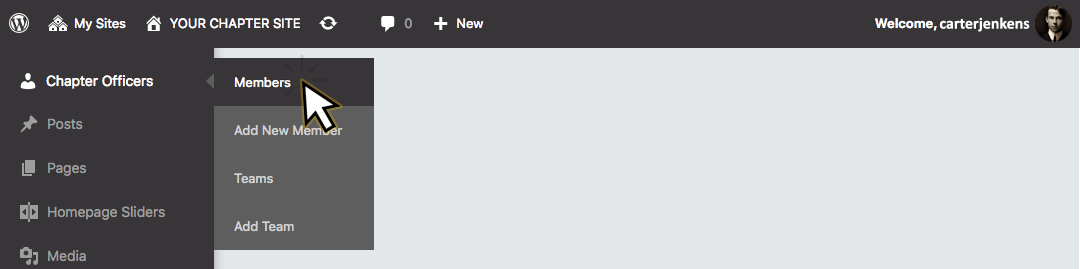
Step 3: Find the member you would like to edit and hover over their name. Click Trash